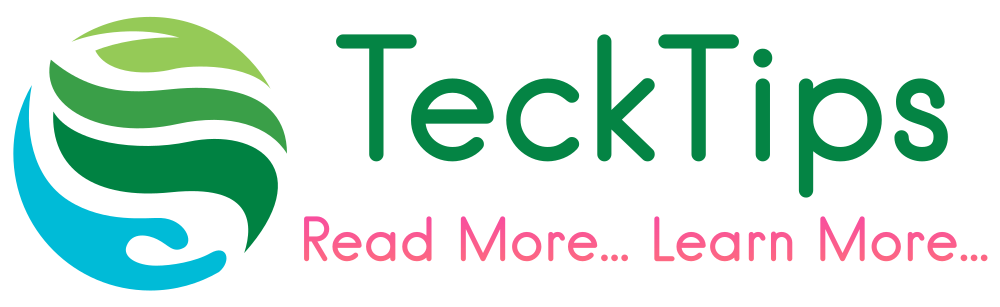How to find a stolen or lost Android phone
Losing your phone is a stressful experience. Take a deep breath and use Android’s built-in tools to track down your phone.
In the event your phone goes missing, don’t panic! There are tools built into every Android phone that make it possible to lock and track down a lost phone with ease. But first you’ll need to take some steps now to set yourself up for success if and when your phone does go missing — even if you only left it in the house.
Be prepared
Create a secure lock screen
Do yourself a favor and turn on pass code and fingerprint authentication. Do yourself another favor and don’t use facial recognition on your Android device.
On most Android devices, the technology used for facial recognition can be easily tricked with something as simple as a photo of your face. Google’s Pixel 4 and Pixel 4 XL are the exceptions here, as they use a more reliable system similar to Apple’s Face ID.
Next, create your passcode and set up fingerprint authentication in the Settings app under the Security section. I realise scanning a fingerprint or entering a PIN code every time you want to use your phone can be inconvenient, but the idea of someone having access to your photos, banking apps, email and the rest of your personal info is downright scary.
An extra step to unlock your phone is worth the effort when you consider the potential impact of exposing your personal info to a stranger.
Google’s Find My Device
Any time you sign in to an Android device with a Google account, Find My Device is already on. Find My Device is what you’ll use should your phone ever go missing to track, remotely lock and remotely erase it.
You can check to make sure Find My Device is enabled by opening the Settings app and going to Security & Location > Find My Device. Alternatively, if your device doesn’t have a Security & Location option, go to Google > Security > Find My Device.
Find My Device should be turned on. If not, slide the switch to the On position.
Samsung’s Find My Mobile
If you have a Samsung phone, then in addition to Google’s Find My Device service, you can — and should — set up Samsung’s Find My Mobile service. Not only does it give you a backup service you can use to track down a lost phone, but it also gives you tools that Find My Device doesn’t have.
With Samsung’s service, you can do things like force remote backups or see if someone has swapped out your SIM card. You must have a Samsung account to use Find My Mobile.
On your Samsung phone, open the Settings app and go to Biometrics and security > Find My Mobile. If you signed in to your Samsung account during the initial device setup, the Find My Mobile should already be enabled. If not, take a few seconds to sign in and enable Find My Mobile.
Remotely lock and track a lost phone
Use Find My Device
Using Android’s baked-in service requires you to remember one thing: android.com/find. That website is where you’ll go in the unfortunate event that you lose your phone. Make sure to sign in to the same Google account that’s linked to your Android phone.
Not near a computer? You can use another Android device and the Find My Device app, which you’ll have to download separately from the Play store. Immediately after you sign in to the site or app, Google will attempt to locate your phone.
An alert will be sent to your phone to tell whoever has it that it’s being tracked. Use the menu on the left-hand side of the Find My Device site to play a sound (helpful if you misplaced it in your home!), lock down your device or erase the device altogether.
Selecting Secure Device will lock the phone, display a message of your choosing on the lock screen and sign out of your Google account. Don’t worry, you can still locate the phone after it’s locked. If you use Google Pay for mobile payments, locking your phone will prevent anyone from using your phone to make a purchase.
If you use the Erase Device feature, you will no longer be able to track the phone. Reserve this feature as a last resort.
Should the thief turn off your phone, you won’t be able to track it until it’s turned back on and has a cellular or Wi-Fi connection. Google will send you an email once it locates your device.
Once you find your phone, you’ll need to enter your PIN or passcode to gain access. That should also get rid of the lock screen message. You might also have to log in to your Google account, just to verify it really is you accessing the phone — you don’t need to turn anything off in the Find My Device app.