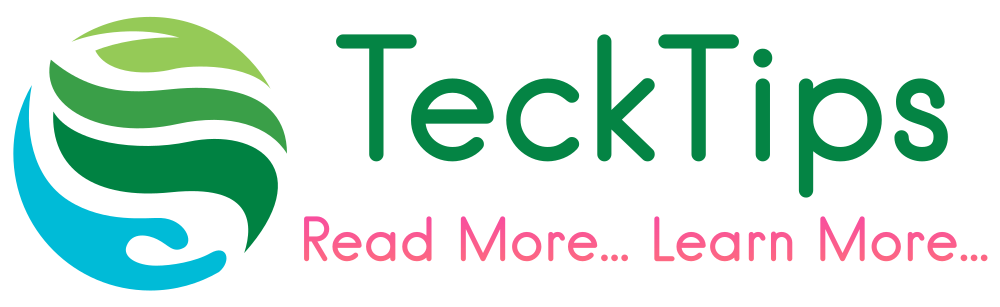Windows 10
Their are many method for how install windows 10 on your PC.
- Upgrade your PC from windows 7/8/8.1
- Using windows media creation toolbar
- Using iso file
- Reinstall windows 10 on a PC which have already installed windows 10

Here i am talking about how to install windows 10 using windows media creation toolbar.
Install Windows 10 with media creation toolbar:
you can use windows media creation toolbar for
- Install windows 10 without product key
- Install windows 10 with product key
Download Microsoft’s windows 10 media creation toolbar.
The classic method for installing clean windows 10 on you PC is that create installation media by download windows 10 media creation toolbar from Microsoft. Follow the step given below.
Step 1: Download media creation toolbar
Download windows 10 media creation toolbar. Click here to go windows 10 download page.
on that page click on download tool now.

Step 2: Select What do you want to do?
After downloading media creation toolbar run it.
If you have already licensed windows 7/8/8.1 then you can update it to windows 10. just click on upgrade this PC now and follow the given instruction to update window 10. Media creation toolbar automatic download windows 10 installation file and start installation.

If you don’t want to upgrade, don’t worry you can also create installation media for clean installation of windows 10 just select below option that shows create installation media for another PC.
Step 3: select language, architecture and edition
After selecting create installation media for another PC, Click on next button. On the next screen select windows language, Edition and architecture for your windows 10. If your PC’s CPU run on 32 bit you probably want 32 bit windows OS similarly if your PC’s CPU run on 64 bit you can go with 64 bit OS. You can check what type of CPU on your PC has if you don’t know then search on web and get details.

If you want install windows 10 on current PC then i suggest that click on use the recommended options for this PC to download correct version for your PC.
Step 4: choose which media to use

Step 5: Change boot option
Step 6:
After changing boot order you can see the windows setup screen, on windows setup screen select language, time and currency format and input method and the hit next.

Step 7: Activate windows 10

Step 8: Select which type of installation do you want to install windows 10

Step 9: Select where do you want to install windows 10

After erasing drive/partition you have large part of Unallocated space, Select that and hit on new. Once it is formatted and drive is ready for installation click on next.

windows 10 will automatic install. It may be restart several time during installation. Once it is done you will need to enter normal setup information to setting up windows 10. Now you can enjoy windows 10 with new feature.
Install windows 10 with product key:
If you have windows 10 product key then enter your product key in step 7.